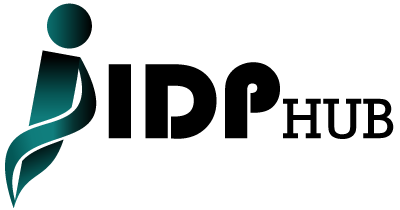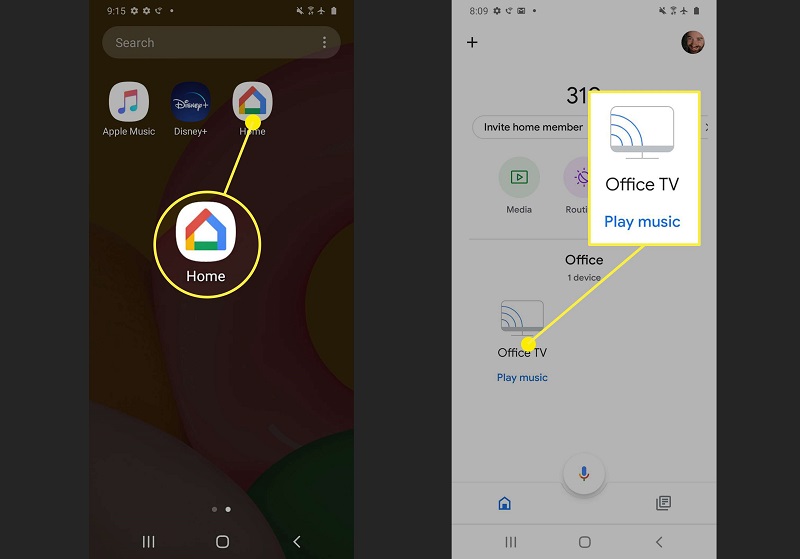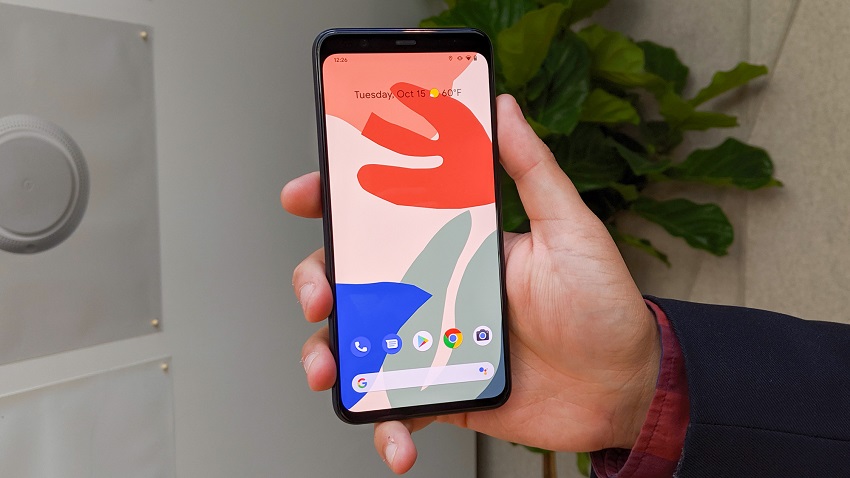How to disable Chromecast. Intrigued by my tutorial on how to turn the TV into Smart TV. You finally decided to buy a Chromecast, and your choice has been rewarded. Not a day goes by right now when you don’t enjoy projecting movies, TV series. And YouTube videos in the TV room and enjoying all your favorite content while sitting comfortably on the couch.
Now, however, a question has arisen: keep the Chromecast connected 24 hours a day to the TV, is there not a risk of consuming too much power? What if the savings made during the purchase were lost due to the power consumption of the device? You are right to ask such questions, but in this specific case you should not be afraid: Chromecast consumes very little power and, even leaving it constantly connected to the TV, it does not significantly affect the electricity bill.
Based on the above, turning off the Chromecast or unplugging it from the TV after each use is superfluous. However, a different speech should be made when the Google “key” crashes or stops working properly: in that case, a shutdown, or rather a restart of the device can be healthy. If you want to know more, read on: I’ll explain how to disable Chromecast, how to reset it, and how to restore it to factory state in case of problems.
How to disable Chromecast step by step
If your intention is to turn off Chromecast while leaving the device connected to the TV, know that you cannot.
Or rather, you can leave the dongle plugged into the TV’s HDMI port. But to turn it off you need to remove its power source, which can be the TV’s USB port or the classic power outlet. This is because the Chromecast does not have a switch or offer a feature that allows it to turn off completely.
As mentioned above, Chromecast is designed to stay connected to the TV and a power source constantly.
If it is not in operation, then if there is no transmission of content to the TV in progress. It consumes a negligible amount of power and therefore it is not worth disconnecting.
Also, by keeping the dongle connected to the network. It will download software updates that Google releases from time to time, improving its performance and reliability.
If you use Chromecast by continually connecting and disconnecting it from the TV. It will check for updates as soon as it is connected to the TV (therefore, when you go to watch something). And waste time downloading them – an operation that always requires a few minutes to wait.
In short, think carefully before disconnecting Chromecast from the TV. If then, in light of what has just been said, you are equally willing to turn off the device completely, proceed as follows.
Make sure no broadcasts are in progress – turn on the TV and tune it to the video output Chromecast is connected to (eg HDMI 1 ). If an app screen is displayed on the TV or a video is playing, stop the cast by pressing the Chromecast icon button (the screen with Wi-Fi waves) on the device the content is coming from (for example, a smartphone ) and select the disconnect option from the menu that opens.
Check the Chromecast LED: if it is orange or red it means that the device is downloading an update and therefore cannot be turned off (otherwise you would risk compromising its proper functioning). To make sure Chromecast is downloading an update. Turn on the TV and tune it to the video output that the dongle is connected to (eg HDMI 1 ). If the screen is black, there may be issues that require restarting the Chromecast.
Disconnect Chromecast from the power source. – The USB socket on the TV or the power outlet. Once this is done, the Chromecast can be considered turned off.
Once the Chromecast is off, you can decide whether to keep it connected to the TV via the Chromecast’s HDMI port. So you can get it back up and running simply by plugging it into a power source. Or whether to completely disconnect it from the TV to store it on. its packaging or use it in other televisions.
As is easily understood, if the Chromecast is powered from the TV’s USB port. You can “turn off” the device even by unplugging the TV from the power source. In any case, it is a drastic solution and definitely far from practical.
Restart Chromecast
If your Chromecast is not working properly and/or is not detected by devices connected to the local network. You can try restarting the device without disconnecting it from the TV and/or its power source.
To restart Chromecast from your smartphone or tablet, launch the Google Home app, making sure the device is connected to the same Wi-Fi network as the dongle.
So log into your Google Account (if necessary) and select your Chromecast from the menu that opens.
On the next screen, press the gear icon located in the upper right part, then on the … button (always in the upper right part), and select the resume item from the menu that is proposed to you. So please confirm and Chromecast will restart, solving, hopefully at least, the issues encountered above.
Reset Chromecast
Chromecast didn’t reset the desired effects? The device still not working properly? In these cases, it is worth trying a complete reset of the dongle. To restore it to the factory state and restore all its settings.
This is a drastic operation, as it forces a new initial device configuration. But in certain cases, it is the only solution that works.
To restore Chromecast, make sure your smartphone or tablet is connected to the same Wi-Fi network as the Google brand key, launch the Google Home app (which is available for Android and iOS). And if necessary, sign in to your Google Account.
At this point, select the Chromecast and tap on the gear icon at the top right. Finally, go Delete device and double tap on Factory data reset.
In a matter of seconds, Chromecast will reboot and go back to the factory state. This means that it will “forget” the Wi-Fi network to connect. The settings related to the Google account, and all other preferences (for example, preferences related to guest mode).