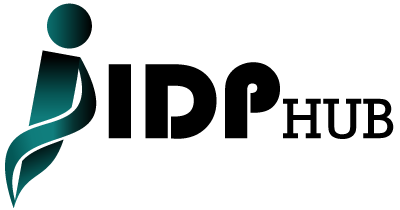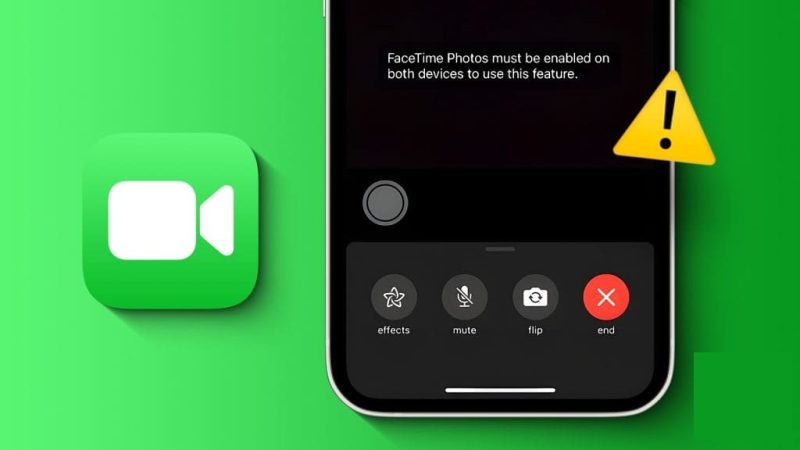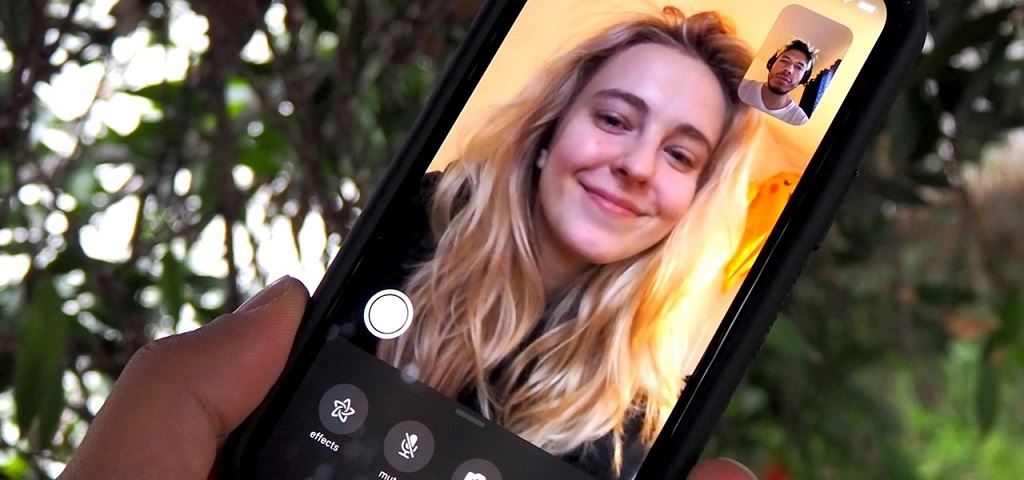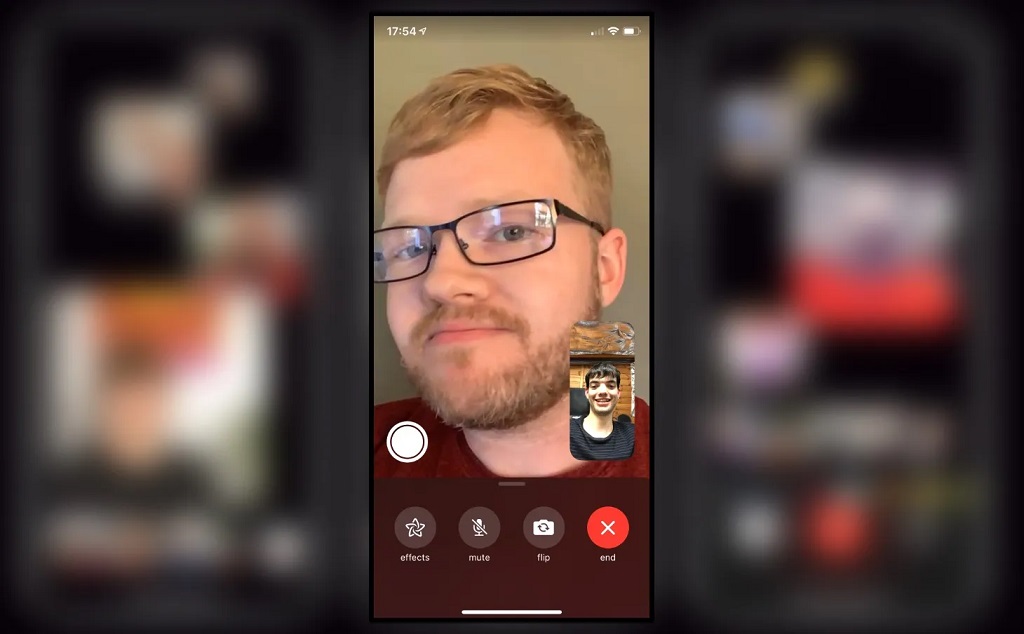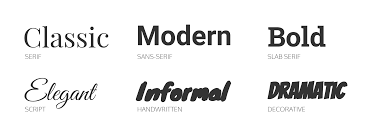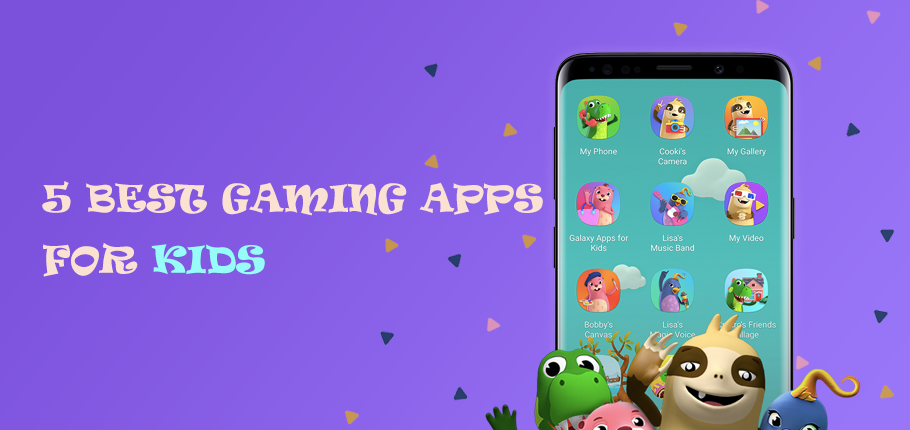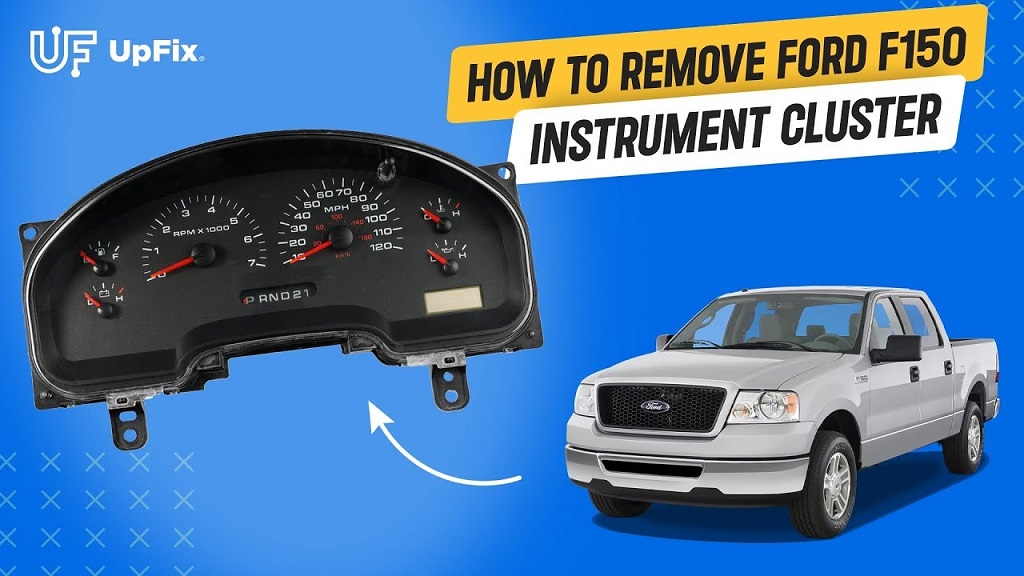Facetime is one of the most popular video calling applications, allowing iOS users to make video calls between iOS devices like iPhones and iPads. When making a Facetime video call, the app will enable users to capture photos during the call. However, many users wonder why both sides of the video call need the Facetime photo capture feature enabled to work correctly. To take Facetime photos during your calls, you must ensure they are allowed on both devices. This means you and your friend or family member should have this feature turned on in your respective Facetime settings.
An Overview of How Facetime Photo Capture Works
To understand why both devices need the photo feature enabled, it helps to first look at how Facetime handles photos during video calls.
When a user taps the capture button during a Facetime call, it doesn’t simply take a photo directly from that device’s camera. Instead, it sends a request to the device on the other end of the call, asking it to take a picture with its camera and return it. Once the photo is received, it is saved to the photo library of the device that requested it.
This technical process requires coordination between both devices. If the receiving device does not enable the Facetime photo feature, it will not take and send back a photo when requested. As a result, the device that initiated the capture cannot save the image. Essentially, Facetime photo capture relies on a handshake between the two devices.
Why Apple Designed Facetime Photo Capture This Way
You might wonder why Apple didn’t design the feature so each device could take a photo independently during a call. There are a few reasons why facetime photos must be enabled on both devices makes more sense:
Image Quality
Having the receiving device take the photo often improves the image quality. The reason is that the device capturing the photo can optimize settings like focus, exposure, and framing specifically for the camera on that device. If each device snapped a picture of the other person independently, the quality would vary more.
Consistent Perspective
Having the receiving device take the photo also ensures the image’s perspective is the same, no matter which side initiates the capture. For example, if you take a Facetime photo of your friend, the image saved on your device will show your friend’s perspective looking back at you. This provides a consistent photo-viewing experience rather than having two different perspectives held on each device.
Privacy
Because the photo is explicitly requested from the other device, the receiving user can decline the photo if they wish. This allows for greater privacy control compared to each device independently taking pictures without the user’s knowledge on the other end.
Efficient Use of Resources
By coordinating the photo capture in one direction, Facetime can minimize overall bandwidth usage and device resource utilization between the two connected devices during calls.
So, in summary, this technical approach of requesting the receiving device to take and send back photos allows Apple to optimize the experience in terms of quality, perspective, privacy, and efficiency. But it means both devices need to have the photo feature enabled.
How to Check If Facetime Photos Are Enabled on Yours and Your Friend’s Devices
Now that you understand why both devices need the photo feature turned on, let’s look at how you can check whether it’s currently enabled on your device and others.
On Your iPhone or iPad
To check your settings:
- Open the Settings app
- Select “FaceTime”
- Make sure the toggle for “Photos” is turned on (green)
If Photos are disabled, tap the toggle to re-enable the capability.
On Your Friend’s iPhone or iPad
If you want to take Facetime photos with a friend, you must also ensure the Photos setting is enabled on their device. Since you can’t directly check their device, you have a couple of options:
- Ask them to check – The easiest way is to ask your friend to check their FaceTime settings and make sure Photos are enabled. Then, they can follow the same steps outlined above to confirm.
- Try taking a test photo – If you want to test it yourself, start a FaceTime call with your friend and take a picture. If the feature is disabled on their end, you’ll get a message saying, “Unable to capture a live photo” or something similar. This indicates their device needs the setting adjusted.
- Suggest they enable it. If the test doesn’t work, let them know they need to allow FaceTime access to photos. Feel free to point them to this article for an explanation of how the feature works!
The key is open communication to ensure both devices have the correct settings configured.
Troubleshooting Facetime Photo Issues
In some cases, you may find that Facetime photos still aren’t working correctly even when both devices show the feature is enabled. Here are a few troubleshooting tips for common issues:
- Check iOS versions – The earliest iOS version that supported Facetime photos was iOS 12. Make sure both devices are updated to at least iOS 12 or later.
- Disable VPNs or Proxy networks – Active VPN or Proxy connections can sometimes interfere with Facetime. Try deactivating those on one or both devices and test again.
- Switch between WiFi and Cellular – Bandwidth limitations or network firewalls can affect Facetime connectivity. Try switching one or both devices between WiFi and cellular data to see if that fixes any problems.
- Restart the devices – As always, a basic restart of the iPhone or iPad can help clear up temporary glitches that may prevent Facetime photos.
- Check other Facetime functions – Make sure regular Facetime calls are working correctly. If other features have issues, there may be a more significant problem with Facetime.
General troubleshooting tips can help identify and resolve the root cause if Facetime photos fail.
Tips for Taking Great Facetime Photos
Once you’ve confirmed the feature is up and running, here are some tips to take incredible and memorable Facetime photos with friends and family:
- Capture spontaneous moments – don’t overpose or force the photo. The best Facetime photos are those that show natural reactions, laughs, and interactions between you and the other person.
- Play with angles – Because the other person controls the shot, suggest they experiment with different angles, like holding the phone up high or low.
- Use rear cameras – The higher-resolution rear camera often produces better-quality shots, so have the other person switch to those if taking more serious photos.
- Think about lighting – Consider the time of day and lighting conditions that will make both subjects look their best. Side lighting is often the most flattering.
- Show your surroundings – Have the other person pan and capture both you and your surroundings to convey a sense of place.
- Save your favorites – Be sure to save any great shots to your camera roll so they aren’t lost forever in the Facetime history.
With creativity and collaboration, you can take fun, candid moments with your Facetime photo captures.
Frequently Asked Questions
How do I save Facetime photos to my iPhone’s photo library?
Facetime automatically saves received photos to your Photos app. You can access them there or save favorites to a separate album.
Can Android users take Facetime photos?
Unfortunately, Facetime only works between Apple devices like iPhones and iPads. Android devices cannot receive or capture Facetime photos.
What resolution are Facetime photos?
Facetime photos use the full resolution of the receiving device’s rear camera, so they are often 12MP or more for recent iPhone models.
Do both people see the photo that’s taken?
Yes, the photo is sent back and automatically saved to the library of the device that initiated the capture. Both parties will see the same image.
Can I capture video instead of just photos?
At this time, Facetime does not support video capture. The feature is limited to taking still image photos during a call.
In Conclusion
The ability to snap photos during a Facetime call provides a fun way to capture and share special moments with friends and family. But as we learned, both devices must have the Photo feature enabled in their FaceTime settings for this to work correctly. Following the tips in this article, you can confirm the settings are configured, troubleshoot any issues, and start taking some great Facetime photos today. To reset your MSI monitor, engage in open communication with another person, ensuring that both parties are on the same page about the process, just as the key is open communication to enjoy this handy iPhone capability with another person.