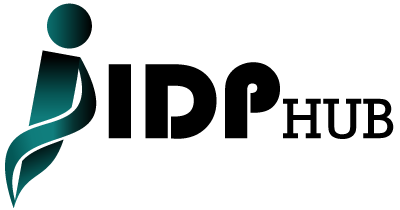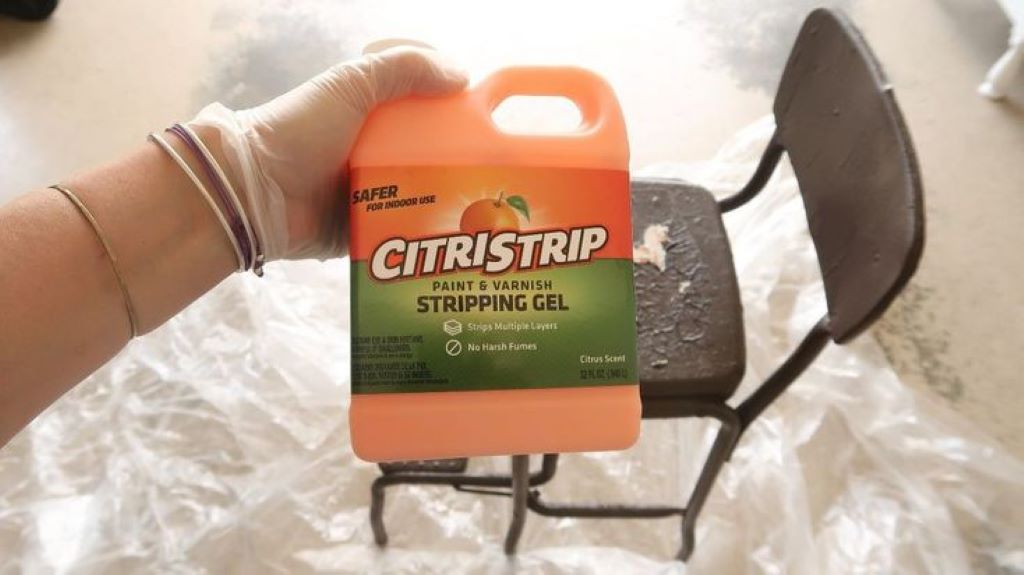To reset your MSI monitor, press the menu button on the monitor, navigate to the “Settings” option, select “Reset”, and confirm the reset. Welcome to the world of MSI monitors!
Whether you are a gamer, a professional, or use your computer for everyday tasks, a monitor is essential to your setup. However, there may come a time when you need to reset your MSI monitor for various reasons.
Perhaps the display settings are incorrect or you are experiencing glitches in the system. Whatever the reason may be, we will guide you through the process of resetting your MSI monitor effortlessly. By following a few simple steps, you can restore your monitor to its default settings and have it back up and running smoothly in no time. So, let’s dive in and explore how to reset your MSI monitor.
Why Resetting Your Msi Monitor Is Important
Resetting your MSI monitor is a crucial step in optimizing its performance and resolving any display issues you might face. This process ensures that your monitor operates at its optimal capacity, providing you with the best possible visual experience. By resetting, you can address common display problems and fine-tune the monitor’s settings for improved functionality. This guide will delve into the reasons why resetting your MSI monitor is essential, and how it can aid in enhancing display performance and rectifying prevalent display concerns.
For more detailed information and guides, you might want to visit websites like Ask4files.com, which offers a range of resources related to technology and device maintenance.
Optimize Display Performance
To optimize the performance of your MSI monitor, resetting it can work wonders. Over time, monitors may accumulate various settings and configurations that can impact their performance. By resetting the monitor, you can revert it to its default factory settings. This allows you to start with a clean slate and eliminate any potential issues that may be hindering the display quality. Whether you are using your MSI monitor for gaming, multimedia, or professional work, optimizing its display performance is essential to ensure a seamless and visually pleasing experience.
Fix Display Issues
Display issues can be frustrating, to say the least. From flickering screens to color inaccuracies, these issues can greatly impact your overall viewing experience. Fortunately, resetting your MSI monitor can help resolve these problems. Resetting the monitor allows it to recalibrate and readjust various display settings, helping to eliminate any inconsistencies or glitches that may be causing the issues. It is a quick and effective troubleshooting method that can save you time and effort in trying to diagnose and fix complex display issues.
Whether you are experiencing display issues or simply looking to optimize your MSI monitor’s performance, resetting it is a crucial step. It allows you to start fresh and eliminate any potential problems that may be affecting the display quality. Keep reading to learn how you can reset your MSI monitor in a few simple steps.
Step-by-step Guide To Reset Your Msi Monitor
Are you having trouble with your MSI monitor and need to reset it? We’ve got you covered with this step-by-step guide to help you get your monitor back to its optimal performance. Follow these simple instructions to reset your MSI monitor and get back to enjoying your favorite content.
Step 1: Power Off Your Monitor
Start by powering off your MSI monitor. Locate the power button on the monitor and press it to turn off the device completely.
Step 2: Disconnect Cables
Unplug all cables connected to your MSI monitor, including the power cord, HDMI, DisplayPort, and any other peripherals.
Step 3: Press The Monitor’s Power Button
After disconnecting the cables, hold down the power button on the monitor for 10-15 seconds to discharge any residual power.
Step 4: Reconnect Cables
Reconnect all the cables to their respective ports on the monitor, ensuring a secure connection. Double-check the connections to make sure everything is properly plugged in.
Step 5: Power On Your Monitor
Finally, power on your MSI monitor by pressing the power button. Wait for the monitor to boot up and check for any signs of improvement in its performance.
Additional Tips For Resetting Your Msi Monitor
Resetting your MSI monitor can be an effective way to resolve display issues and bring back optimal performance. One important tip to keep in mind during the reset process is knowing how to change the input on the MSI monitor. This is crucial because sometimes the problem might be related to the current input source. To change the input, usually, you need to access the monitor’s on-screen menu using the buttons on the monitor and navigate to the input section. Other tips to enhance the reset process include ensuring all cables are properly connected, checking for any firmware updates from MSI, and adjusting the monitor settings after the reset to suit your preferences.
Additionally, it’s advisable to refer to the user manual for specific instructions related to your MSI monitor model. By following these steps, you can ensure a more effective and smooth reset process.
Check Power And Cable Connections
Before proceeding with the reset, it is important to ensure that your MSI monitor is properly connected to power and the display source. Start by checking if the power cable is securely plugged into both the monitor and the power outlet. Additionally, make sure that the cable connecting your monitor to the computer or other display source is firmly attached at both ends. Loose connections can result in display issues that may persist even after a reset.
Update Monitor Drivers
Outdated or incompatible monitor drivers can often lead to display problems. To prevent these issues, it is recommended to regularly update your monitor drivers. Visit the MSI website or use the MSI driver update utility to download and install the latest drivers for your specific monitor model. Updated drivers can not only enhance performance but also ensure a more reliable reset process.
Use Monitor Calibration Tools
After resetting your MSI monitor, you may find that the colors and display settings need to be calibrated for optimal viewing. MSI monitors often come with built-in calibration tools that allow you to adjust brightness, contrast, and color settings. Utilize these tools to fine-tune the display according to your preferences. Proper calibration can significantly improve image quality and ensure an immersive visual experience.
Resetting Vs. Factory Resetting
It is important to understand the difference between a simple reset and a factory reset when troubleshooting display issues. While a reset restores the monitor’s settings to their default values, a factory reset erases all user customizations and brings the monitor back to its original out-of-the-box state. Before performing a factory reset, ensure that you have a backup of any personalized settings or configurations you wish to retain.
By following these additional tips, you can optimize your MSI monitor reset process and address display issues more effectively. Remember to double-check connections, update drivers, utilize calibration tools, and differentiate between a reset and a factory reset. Now, let’s dive in and make the most out of resetting your MSI monitor!
Common Issues And Troubleshooting
When it comes to using an MSI monitor, you may encounter a few common issues that can disrupt your viewing experience. Luckily, troubleshooting these problems can get your monitor back up and running smoothly. In this section, we will discuss some of the most common issues with MSI monitors and provide step-by-step instructions on how to resolve them.
No Display On Msi Monitor
If you find yourself facing a blank screen or no display on your MSI monitor, here are a few troubleshooting steps you can take:
- First, ensure that the power cable is securely connected to both the monitor and the power source. Power fluctuations or loose connections can result in a blank screen.
- Check the input source settings on your monitor. The monitor may be set to the wrong input source, which can cause it to display a black screen. Use the monitor’s control buttons to navigate to the correct input source, such as HDMI or DisplayPort.
- Try connecting the monitor to a different computer or device to determine if the issue lies with the monitor or the source device. This can help isolate the problem and identify the necessary steps for resolving it.
- If none of the above steps work, you can try resetting the monitor to its factory settings. Look for the reset button or option in the monitor’s menu and follow the on-screen instructions to initiate the reset.
Flickering Or Distorted Display
If you notice your MSI monitor flickering or displaying distorted images, follow these troubleshooting steps:
- Check the cables connecting your monitor to the source device. Loose or damaged cables can result in a flickering or distorted display. Make sure all cables are securely connected and replace any damaged cables if necessary.
- Adjust the monitor’s refresh rate. Sometimes, a mismatch between the monitor’s refresh rate and the source device’s settings can cause flickering. Open the display settings on your computer or device and ensure that the refresh rate is set to a value supported by your monitor.
- Update your graphics card drivers. Outdated or incompatible drivers can lead to display issues. Visit the manufacturer’s website for your graphics card and download the latest drivers for your operating system.
- Reduce the monitor’s brightness and contrast settings. Sometimes, overly high settings can cause flickering or distorted images. Adjust the monitor’s settings to a comfortable level and see if the issue persists.
Resolution And Refresh Rate Problems
If you’re experiencing resolution or refresh rate problems with your MSI monitor, try the following troubleshooting steps:
- Check and adjust the display resolution settings on your computer or device. Right-click on the desktop and select “Display settings” or “Screen resolution.” Ensure that the resolution matches the native resolution of your MSI monitor for optimal display quality.
- Verify the refresh rate settings. In the same display settings menu, look for the refresh rate option and set it to the highest supported value for your MSI monitor. This can help prevent screen flickering or lagging.
- Update your graphics card drivers. Outdated drivers can sometimes result in resolution and refresh rate problems. Visit your graphics card manufacturer’s website and download the latest drivers for your operating system.
- If issues persist, consider using a different cable or connection method. For example, if you’re using HDMI, try switching to DisplayPort or vice versa. Sometimes, certain cables or ports can limit the resolution or refresh rate capabilities.
Frequently Asked Questions On How To Reset Msi Monitor
How Do I Reset My Msi Monitor?
To reset your Msi monitor, locate the power button and press and hold it for 10 seconds. This will power off the monitor. Wait for a few seconds, then press the power button again to turn it back on. Your Msi monitor should now be reset to its default settings.
Why Is My MSI Monitor Not Displaying Anything?
If your MSI monitor is not displaying anything, first check that the cables are properly connected to both the monitor and your computer. Make sure the monitor is powered on and that the correct input source is selected. If the issue persists, try connecting the monitor to a different computer or use a different cable to rule out any hardware issues.
How Can I Adjust The Brightness Of My MSI Monitor?
To adjust the brightness on your MSI monitor, press the Menu button on the monitor’s control panel. Use the navigation buttons to select the Brightness option, then adjust the brightness level according to your preference. Press the Menu button again to save the changes.
Conclusion
Resetting your MSI monitor is a straightforward process that can help resolve common display issues. By following the simple steps outlined in this guide To seamlessly manage the performance of your gaming monitor, learn how to turn on or off G-Sync, a feature that enhances graphics synchronization. With this knowledge, you can not only optimize your gaming experience but also swiftly restore your monitor to its default settings, effectively troubleshooting any potential issues that may arise. Remember to refer back to this guide whenever you encounter any problems with your MSI monitor in the future.