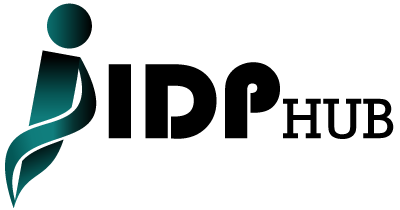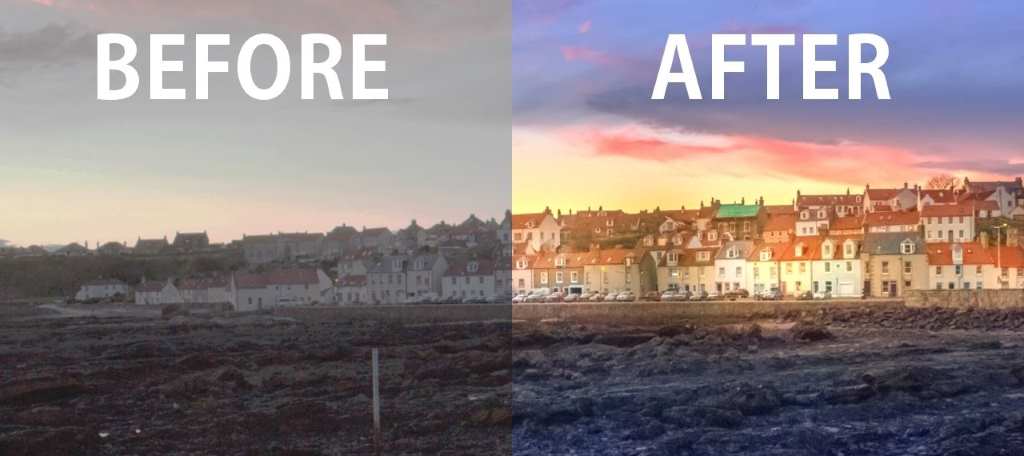In today’s fast-paced digital world, productivity software like Microsoft Office is essential for businesses, students, and professionals. However, low-spec devices can struggle to run these programs smoothly, leading to frustrating lag and delays that hinder productivity. Fortunately, there are practical strategies to optimize Office performance on low-spec devices without compromising speed or functionality.
By following expert tips and techniques, users can ensure their Office programs run seamlessly even on devices with limited resources. In this guide, we will explore real solutions for improving performance on underpowered devices and show you how to achieve efficient workflows with minimal lag. If you’re looking to enhance your Office experience, explore Limafitzrovia for more insights on optimizing software use.
Understanding the Performance Bottleneck on Low-Spec Devices
Before diving into solutions, it’s important to understand why Office programs often run slowly on low-spec devices. Low-spec devices typically have limited CPU power, RAM, and storage, all of which are critical for smooth operation. Programs like Microsoft Word, Excel, and PowerPoint can be resource-intensive, especially when handling large files, complex formulas, or high-resolution graphics. If your device does not meet the recommended system requirements for running these applications, lag and performance degradation are common.
Many users face challenges when running Office on devices with less than 4GB of RAM or outdated processors. According to a 2023 report from TechRadar, devices with low specifications are becoming more common in emerging markets and among budget-conscious consumers, leading to increased reliance on optimizing software performance.
Tip 1: Adjust Your Office Settings for Optimal Performance
One of the simplest ways to optimize Office performance on a low-spec device is by adjusting the application settings. Microsoft Office comes with several performance settings that can reduce the load on your device’s resources. Here’s how you can tweak your Office apps:
- Disable Hardware Graphics Acceleration: This feature can significantly slow down Office programs on low-spec devices. By turning off hardware acceleration, Office will use your device’s CPU instead of the GPU, reducing lag.
- Go to File > Options > Advanced, scroll down to the “Display” section, and uncheck “Disable hardware graphics acceleration.”
- Reduce Animations: Animations and transitions in Office programs can be distracting and resource-heavy. Disabling these can improve performance.
- Under File > Options > Advanced, look for the “Show document content” section and uncheck “Use animations in Microsoft Office.”
- Set to Optimize for Performance: Microsoft Office offers the ability to optimize its performance settings.
- Open File > Options > Trust Center > Trust Center Settings > Privacy Options, and enable “Disable all unnecessary effects” to ensure that Office is working efficiently.
Tip 2: Use Lighter Versions of Office Apps
While Microsoft Office offers a powerful suite of productivity tools, some versions are optimized for lower-spec devices. Microsoft offers Office Online and Office 365 as lighter alternatives to the full desktop versions. These cloud-based versions consume less system memory and are optimized for speed.
- Office Online is free to use, and it comes with a simpler interface that reduces the system load. This can be a great option for users with extremely low-spec devices.
- Microsoft Office 365 offers an online, subscription-based version of Office, which allows users to access apps like Word, Excel, and PowerPoint through their web browsers. This eliminates the need for heavy local storage and processing power. You can even click on https://www.limafitzrovia.com/microsoft-office-365-product-key-2018/ for information on acquiring a product key for this service, further enhancing accessibility and affordability.
Using these lightweight versions, users can enjoy a full Office experience without the heavy burden on system resources.
Tip 3: Clear Temporary Files and Free Up Space
Low-spec devices are often limited by their storage capacity. When storage space is almost full, your device will slow down because there is less space for the system to perform background operations. This issue can also affect Office performance, especially when working with large documents or presentations. By clearing temporary files, caches, and unnecessary data, you free up space and improve overall device performance.
- Delete temporary files: These files accumulate over time and can slow down your system. On Windows, use the built-in Disk Cleanup tool to remove temporary files.
- Uninstall unnecessary programs: Removing bloatware and apps you don’t use frees up valuable system resources. This will allow Office programs to operate more efficiently.
Tip 4: Update Your Software
Outdated software can cause significant lag and performance issues. Microsoft regularly releases updates to Office and Windows that improve performance, fix bugs, and ensure compatibility with the latest hardware. Keeping both Office and your operating system up to date can help mitigate any performance slowdowns.
- Update Office Apps: In Office 365, you can update the apps directly through the application settings. Simply go to File > Account > Update Options > Update Now.
- Windows Update: Similarly, ensure that Windows is up to date by going to Settings > Update & Security > Windows Update, then click “Check for Updates.”
By maintaining up-to-date software, you ensure that your low-spec device runs the most efficient version of Office.
Tip 5: Optimize Your Device’s RAM Usage
Low-spec devices with limited RAM often struggle with multitasking. Running multiple Office applications simultaneously, such as Word and Excel, can easily exceed your available memory. To avoid lag, consider these strategies:
- Close Unnecessary Programs: Keep only essential programs open. The fewer applications using up RAM, the more resources Office will have at its disposal.
- Increase Virtual Memory: If your device has less RAM, you can allocate more virtual memory. This process involves using your storage drive as additional temporary RAM.
- Go to Control Panel > System > Advanced System Settings > Settings > Advanced > Virtual Memory, then increase the paging file size.
- Use Lighter Office Files: Large files with numerous images, embedded objects, or complex formulas can drain your device’s memory. Try reducing the file size or splitting large documents into smaller parts.
Read More Also: Earthen Plaster Recipes for Natural Home Insulation
Tip 6: Invest in Hardware Upgrades Where Possible
While software optimizations can work wonders, sometimes a hardware upgrade is the most effective solution to improve Office performance. Even small upgrades can provide a significant boost:
- Upgrade RAM: Adding more RAM to your device is one of the most straightforward ways to increase its performance. If your device supports it, upgrading from 4GB to 8GB of RAM can make a noticeable difference in Office app performance.
- Switch to an SSD: If your device is still using an HDD, upgrading to an SSD can improve system responsiveness and drastically reduce load times for Office applications.
These hardware upgrades, though often requiring an initial investment, can greatly enhance your Office experience.
Tip 7: Explore Third-Party Tools for Performance Optimization
There are a number of third-party tools that can help improve the performance of low-spec devices. Programs like CCleaner can help clean up junk files, improve startup times, and optimize system settings. Other tools, like Game Mode or system boosters, are designed to allocate resources more efficiently for better performance.
When using third-party tools, make sure to choose reputable programs and avoid those that promise unrealistic results.
Conclusion
By applying these optimization techniques, you can significantly improve the performance of Office applications on low-spec devices. From adjusting in-app settings to using lightweight versions and upgrading your hardware, there are numerous ways to enhance your device’s capabilities without breaking the bank.